The DIR-600/615 Wireless N Router is an attractive, high-performance router that makes it easy to share your broadband Internet connection with all your devices. The external antennas increase your wireless network’s coverage so you can avoid “dead spots” and get a reliable connection in more places throughout your home. The DIR-600/615 also has Repeater Mode, which allows you to extend the range of your existing wireless network.

Product Specification:
No of Ethernet Ports & Capacity:
One 10/100 WAN (Internet) Port.
Four 10/100 LAN Ports.
Wireless Standards :
IEEE 802.11n/g/b
IEEE 802.3
IEEE 802.3u
IEEE 802.3x
Antennas Capacity:
5dBi External Antenna
Wireless Security:
WPA & WPA2 (Wi-Fi Protected Access) Wi-Fi Protected Setup (WPS) - PIN.
Advanced Features:
Web setup wizard
UPnP support
Active firewall - Network Address Translation (NAT)
Repeater mode
Web & Ping Access Through WAN Port
Basic Setup & Configuration Steps:
1. Connect the Ethernet Cable in Between Your Laptop or PC and Your Router. Connect the cable in anyone of the Router LAN Ports.

2. Most of the D-Link Router's IP Address are in 192.168.0.1 . If you having doubt in Router IP Address. In Windows OS Open Control Panel -> Change View by: option as Large icons -> Open Network and Sharing Center -> Open Change Adapter Settings -> Double Click Local Area Connection -> Click Details -> Check IPv4 Default Gateway it will be as : 192.168.0.1 or 192.168.1.1 . Type IPv4 Default Gateway in your System Browser and Click Enter.






3. Router Login Page will be displayed. We need to enter the Username & Password of the Router. The Username will be already Available as "Admin" we need to enter the Password: Most of the D-Link Router Password is Blank we don't need to enter the Password we just click the login button. If the router is asking password again please enter the Password as "admin" and then enter the Login Button.

4. A Quick Setup page will be displayed when we are configuring a New Router other wise the Status Page of the Router will be displayed. In Quick Setup Page We need to choose the "WAN Access Type" There are 5 Different WAN Access Type Static IP, DHCP Client, PPPoE, DS- Lite, Russia PPPoE(Dual Access). * Please ask your ISP For Configuring the WAN Access Type. Most ISP Use PPPoE Or Static IP. If your are Using this Router for Internet Network if there is already a DHCP Server In your Network Use DHCP Client Option. After Entering the WAN Access Type. It will ask your the WIFI Name & Password your can choose your own WIFI Name and Password. After Filling all your Details Click Submit.




5. It will go to the Status Page of the Router.

6. Click the Setup Option to configure the LAN & WAN of the Router.

7. Click the Local Network to Configure the LAN of the Router. If you like to change the LAN IP of the Router Enter the New LAN IP Address and Subnet Mask in "LAN Interface Setup" and Click Apply Changes.

8. If you Link to Change the DHCP IP Pool Range. Enter the Start and End IP Address of the DHCP IP Pool Range. Recommended DHCP IP Pool Range is 192.168.0.101 - 192.168.0.130 . Enter the DNS Server 1 & 2 Based on ISP (Recommended DNS are 8.8.8.8 & 8.8.4.4) and Click Apply Changes.

9. Click Internet Setup to Configure the WAN or Internet of the Router. If you choose Static IP as a WAN Access Type Make ensure the IP Address, Subnet Mask,Default Gateway, DNS Server 1 & 2 are assigned Correctly and ask your ISP to should you enable the MAC Clone or Leave it as Default MAC. If you Choose DHCP Client the IP Address we be assigned Automatically.


10. If you choose WAN Access Type as PPPoE Make ensure the Username and Password are Entered Correctly. The Connection Type should be in "Continuous" and You can Set DNS 1 & 2 Manually but our Recommended is while using PPPoE we should click "Attain DNS Automatically" and Click Apply Changes.

11. Click the Wireless Option to configure the WLAN(WI-FI) of the Router. Make Ensure the Enable SSID Broadcast is Enabled and Enable Wireless Isolation is Disabled(If you Enable the Wireless Isolation the wireless Device can't Connect the WI-FI). The Wireless Channel can be changed Our Recommended is select it as Auto or if you like to select it as Manually use this channels 1,6,11 for better Connection. Leave the Band Width as Auto 20/40M.
If you like to use the WI-FI connect Open without any Security Select the Security Options as "None". Our Recommended is use the WIFI connect Securely Select "WPA-PSK/WPA2-PSK AES" Enter your WI-FI Password in Pre-Shared Key the WI-FI Password can been set anything and Click Apply Changes.

12. Click the Advanced Option to configure the WAN Access Control List. Click Access Control List, Select WAN Setting as WAN. In Services Allowed Enable Ping and Web. When you Enable Web it will ask you to enter the Port Number Our Recommended is Enter it as 80 or 8080 then click add. Make Ensure the below Current ACL Table are created.


13. Click the Maintenance Option to Configure the Time, Username & Password and Reboot and Reset the Router. Click Time and Date to Enable the Time sync, Enable the Status and Select the Time Zone based on the Country, For India Select +05:30 Click Apply Changes. The Time and Date will Sync automatically. You can also set the Date and Time Manually. Our Recommended is Set it automatically.

14. Click Admin to Add a New User or Change the Existing Login Credentials. To Add a New User for Login Credentials You should Enter the Details of Username, New Password & Confirm Password then click add. To Change the Existing Login Credentials click the user in User Account Table enter the New Password & Confirm Password then click Modify.


15. Click Reboot option in Left Side to go Reboot/Reset System, Click Reset to Clear all the Date we configured in the router and Start as a New Router. Click Reboot to restart the Router System. We Recommended you to reboot the Router to Save the Configuration we done in this Router. It Takes 35 Sec to Completed the Reboot. Don't Power Off the router Will it was Rebooting.


16. Connect the WAN(Internet) Cable in your Router WAN Port. Internet will Start working through your router. If the Internet still don't work Call your ISP to Configure your Router.
A Experienced Network Engineer Will do the router configuration for you. Happy Browsing!
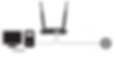
.png)